Launch vSphere Client -> Click on the top node in the left tree
-> Configuration tab -> Click on the storage menu item under
“Hardware” section, as shown below. This storage section, will display
all available VMware datastores as shown below.
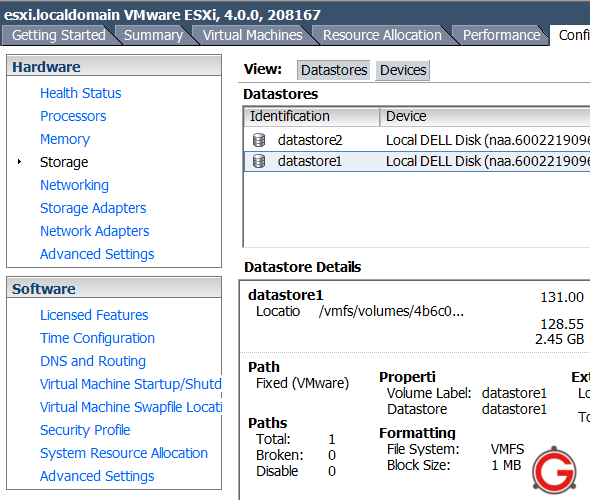 Fig: Vmware ESX Datastores
Fig: Vmware ESX Datastores
For example, the current VMware datastore1 on this ESXi server has following information.
- Volume Label ( Datastore ): datastore1
- device: locall dell disk ( naa.xxxx )
- Capacity: 131 G
- Free: 2.45 GB
- File system: vmfs3
Please note that the VMS file system can be created across multiple partitions to form one logical VMFS volume.
2. Create VMFS Datastore – Select ESX Storage Type
Click on ‘Add Storage..’ link on the top right hand corner, which will display the “Add Storage” wizard.
The first step is to specicy the esx storage type for the new ESX
VMFS datastore. Select Disk/LUN as shown below. (other option is to
select network file system – nfs datastore)
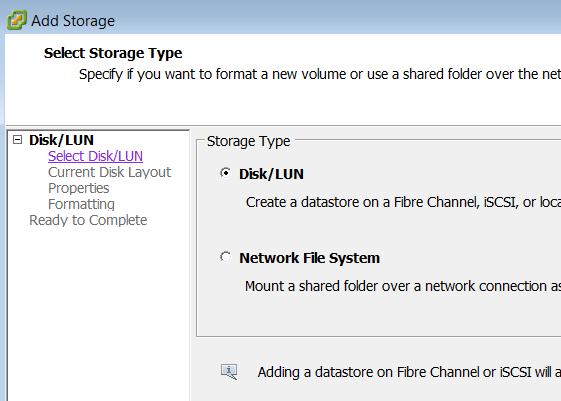 Fig: Select ESXi Storage Type – Disk/LUN
Fig: Select ESXi Storage Type – Disk/LUN3. Select Disk/LUN
This step will display all the available disk groups on the server.
This is a dell poweredge 2950 server, which already has a raid-1 logical
disk group created at the hardware raid level. The raid-1 diskgroup
that was created at the hardware level is now visible to the ESXi
server. If you have more than one diskgroup available to the hardware,
they’ll be listed here.
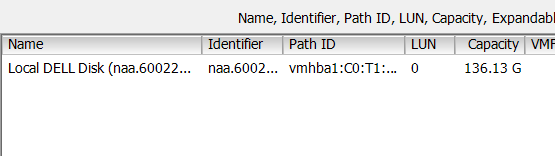 Fig: vSphere VMware Select disk
Fig: vSphere VMware Select disk4. Current Disk Layout Configuration
This is only a information screen that says that the hard disk is blank etc.,. Click on Next to continue
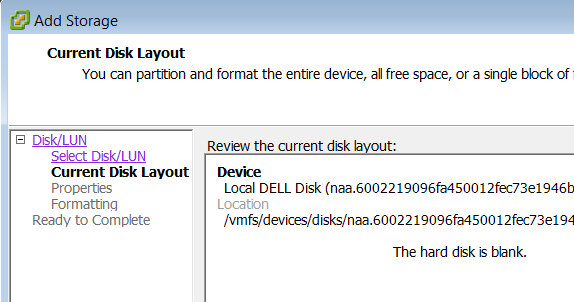 Fig: VMware VMFS Disk Layout Configuration
Fig: VMware VMFS Disk Layout Configuration5. VMFS Datastore Name
Specify the VMFS datastore name in the properties screen.
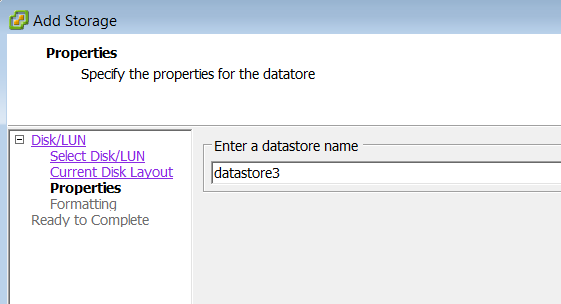 Fig: VMFS datastore Name
Fig: VMFS datastore Name6. Disk/LUN Formatting
Specify the maximum file size for this esx datastore. In this
example, I selected 256GB as maximum file size with 1MB block size.
Following options are available for the maximum file size:
- 256 GB, Block size: 1 MB
- 512 GB, Block size: 2 MB
- 1024 GB, Block size: 4 MB
- 2048 GB, Block size: 8 MB
Leave the capacity check-box as maximum capacity.
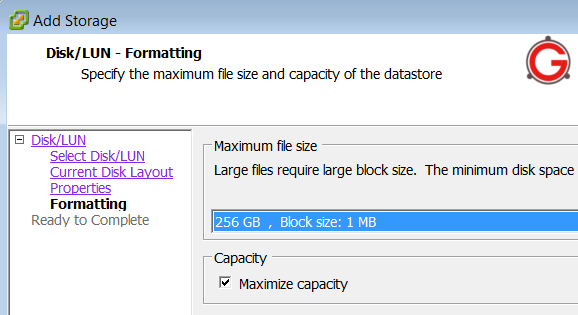 Fig: VMware Datastore Disk Formatting
Fig: VMware Datastore Disk Formatting7. Final confirmation – Ready to Complete
The final confirmation section confirms our selection as shown below.
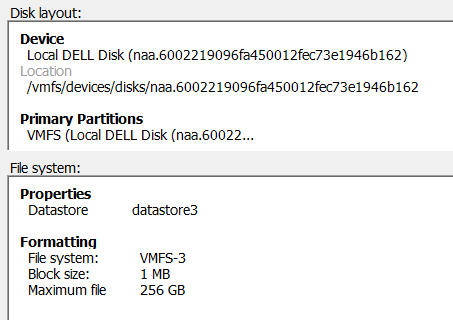 Fig: VMware Datastore creation confirmation
Fig: VMware Datastore creation confirmation8. New ESX datastore Created
The new datastore3 is created as shown below.
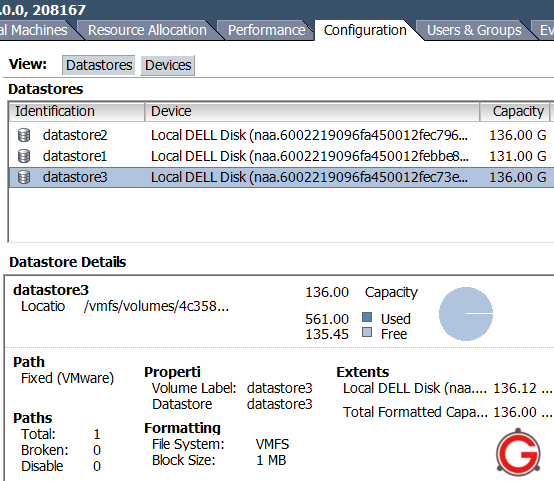

Hi Friends,
ReplyDeleteTo help you all I created a video to add storage to ESXi server and link of the same is given below. http://www.prohut.net/blogging/videos/.