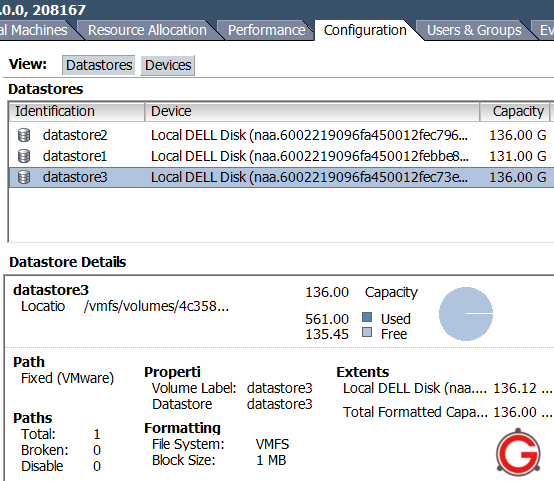VMware vSphere Fault Tolerance
Next, VMware FT builds on VMware High Availability (HA). Therefore, HA has to be running correctly in order to enable FT. VMware FT can be turned on or off for individual virtual machines with a click of the mouse. In addition, since it leverages existing VMware HA clusters with a maximum node limit of 16 servers, any number of virtual machines in the cluster can be protected with VMware FT.
Finally, if you have set up VMware HA cluster and meet the Prerequisites and Requirements below, enabling FT is only a few mouse clicks away. Check out the step-by-step screen captures of enabling FT and testing failover with FT enabled at FT Example Down Below.
VMware vSphere FT Prerequisites
For VMware FT to perform as expected, it must run in an environment that meets specific requirements.
- The primary and secondary fault-tolerant virtual machines must be in a VMware HA cluster.
- Primary and secondary virtual machines must not run on the same host. FT automatically places the secondary virtual machine on a different host.
- Virtual machine files must be stored on shared storage.
- Shared storage solutions include NFS, FC, and iSCSI.
- For virtual disks on VMFS-3, the virtual disks must be thick, meaning they cannot be thin or sparsely allocated.
- Turning on VMware FT automatically converts the virtual machine to thick-eager zeroed disks.
- Virtual Raw Disk Mapping (RDM) is supported. Physical RDM is not supported.
- Multiple gigabit Network Interface Cards (NICs) are required.
- A minimum of two VMKernel Gigabit NICs must be dedicated to VMware FT Logging and vMotion.
- The FT Logging interface is used for logging events from the primary virtual machine to the secondary FT virtual machines.
- For best performance, use 10Gbit NIC rather than 1Gbit NIC, and enable the use of jumbo frames.
- VMware FT requires that Hardware Virtualization (HV) be turned on in the BIOS. The process for enabling HV varies among BIOSs. Contact your vendor for specifics.
VMware vSphere FT Requirements
There are a number of requirements which must be met before FT can be set up:
- CPUs: limited processors must be the same family (no mix/match).
- Requires Intel 31xx, 33xx, 52xx, 54xx, 55xx, 74xx or AMD 13xx,23xx, 83xx series of processors.
- SMP virtual machines are not supported.
- Hardware Virtualization must be enabled in the BIOS.
- Hosts must be in a VMware High Availability-enabled cluster.
- Storage: shared storage (FC, iSCSI, or NAS).
- Network: minimum of 3 NICs for various types of traffic (ESX Management/VMotion, virtual machine traffic, FT logging).
- GigE required for vMotion and FT logging.
- Minimized single points of failures in the environment. For example, NIC teaming, multiple network switches, storage multipathing.
- Primary and secondary hosts must be running the same build of ESX.
http://kb.vmware.com/selfservice/microsites/search.do?cmd=displayKC&docType=kc&externalId=1010601&sliceId=1&docTypeID=DT_KB_1_1&dialogID=29660642&stateId=1%200%2029664181
Guest Operating Systems
The following table displays guest operating system support for VMware
FT. For specific guest operating system version information, see the
Guest Operating System Installation Guide at http://www.vmware.com/pdf/GuestOS_guide.pdf.
The following values appear in the table:
- Yes - Virtual machine can be FT-enabled while powered on.
- Yes/Off - Virtual machine must be powered off before FT is enabled.
- No - Not supported by VMware FT.
| Guest Operating System |
Fault Tolerance Support
with Intel Xeon Based on 45nm Core 2 Microarchitecture
|
Fault Tolerance Support
with Intel Xeon Based on Core i7 Microarchitecture
|
Fault Tolerance Support
with AMD 3rd Generation Opteron
|
| Windows Server 2008 | Yes | Yes/Off | Yes/Off |
| Windows Vista | Yes | Yes/Off | Yes/Off |
| Windows Server 2003 (64 bit) | Yes | Yes/Off |
Yes/Off
|
| Windows Server 2003 (32 bit) | Yes | Yes/Off |
Yes/Off
(Requires Service Pack 2 or greater)
|
| Windows XP (64 bit) | Yes | Yes/Off | Yes/Off |
| Windows XP (32 bit) | Yes | Yes/Off | No |
| Windows 2000 | Yes/Off | Yes/Off | No |
| Windows NT 4.0 | Yes/Off | Yes/Off | No |
| Linux (all ESX-supported distributions) | Yes | Yes/Off | Yes/Off |
| Netware Server | Yes/Off | Yes/Off | Yes/Off |
| Solaris 10 (64-bit) | Yes | Yes/Off |
Yes/Off
(Requires Solaris U1)
|
| Solaris 10 (32-bit) | Yes | Yes/Off | No |
| FreeBSD (all ESX-supported distributions) | Yes | Yes/Off | Yes/Off |
VMware vSphere FT Step by Step Example

2. Turning on FT.

3. 54% through setting up FT.

4. FT setup complete.

5. vLockstep Interval and Log Bandwidth information are now updated.

6. Primary VM is located on 10.10.10.146.

7. Secondary VM is running on the Secondary Host- 10.10.10.145.

8. Testing FT using the built in Test Failover command.

9. Failover test completes. Notice that 10.10.10.146 has become the secondary location.

10. After the Failover Test, the primary host server is now 10.10.10.145 and the primary VM is running on it.

11. Furthermore, after the Failover Test, the secondary VM runs on the secondary host server, 10.10.10.146.

12. Failover test completion will result in showing the primary VM on the new primary host server and the new secondary host server with the accompanying vLockstep Interval and Log Bandwidth.

13. Finally, VMware vSphere FT is ready to provide continuous protection to your VMs.

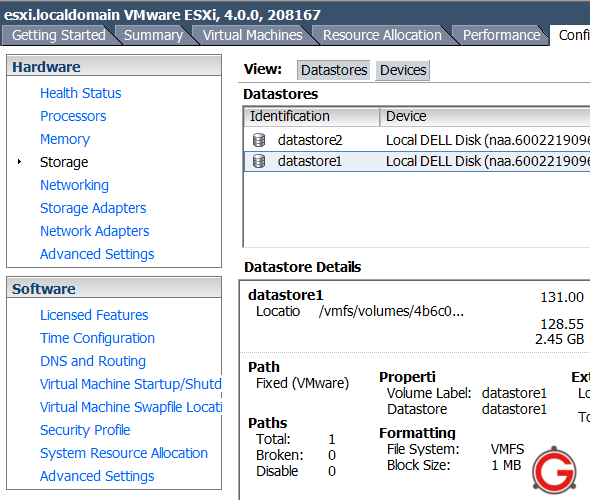 Fig: Vmware ESX Datastores
Fig: Vmware ESX Datastores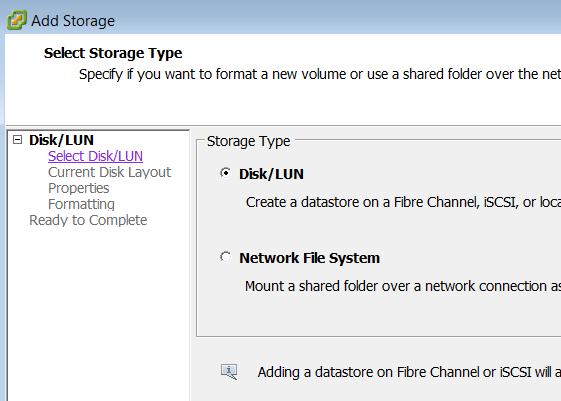 Fig: Select ESXi Storage Type – Disk/LUN
Fig: Select ESXi Storage Type – Disk/LUN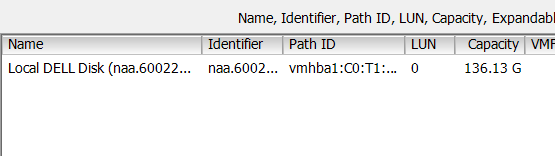 Fig: vSphere VMware Select disk
Fig: vSphere VMware Select disk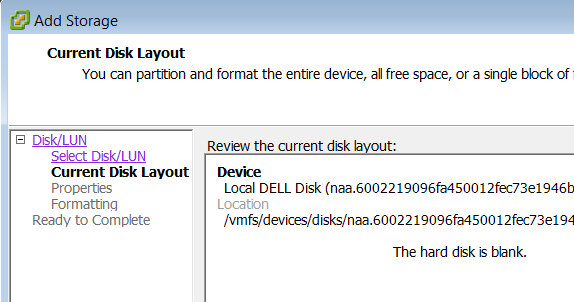 Fig: VMware VMFS Disk Layout Configuration
Fig: VMware VMFS Disk Layout Configuration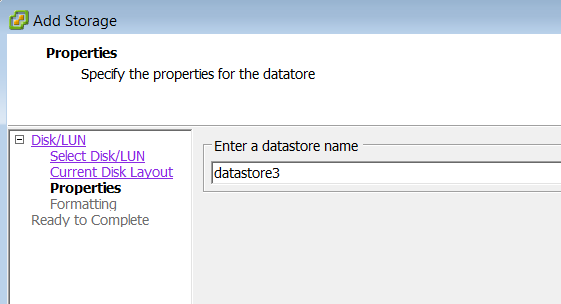 Fig: VMFS datastore Name
Fig: VMFS datastore Name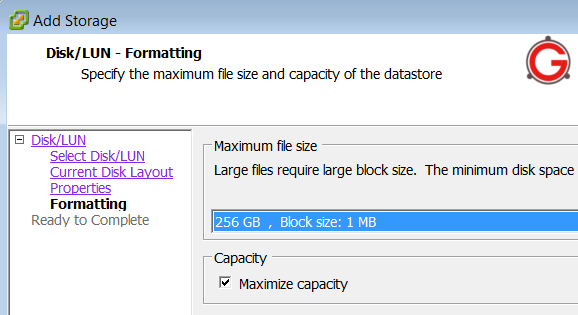 Fig: VMware Datastore Disk Formatting
Fig: VMware Datastore Disk Formatting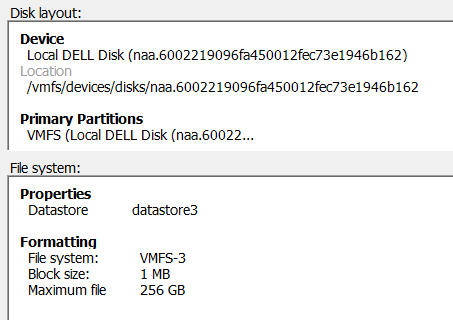 Fig: VMware Datastore creation confirmation
Fig: VMware Datastore creation confirmation